Q. ユーザーライセンス証明書のダウンロードで「ライセンス番号が間違っています」と表示されます
|
エラーメッセージのとおり、ライセンス番号を間違っています。入力した数字に間違いがあるはずですので確認してください。ライセンス番号をメールからコピーしてフォームに貼り付けるのが確実です。
|
Q. ユーザーライセンス証明書のダウンロードで「パスワードが間違っています」と表示されます
|
エラーメッセージのとおり、パスワードを間違っています。入力した文字に間違いがあるはずですのでメールに記載された「パスワードの文字種」をよく見て確認してください。パスワードをメールからコピーしてフォームに貼り付けるのが確実です。
間違えやすい文字の例を以下に挙げます。
・数字の 1 と英大文字の I (アイ)と英小文字の l (エル)
数字の 1 は文字の上端が左に折り返しています。書体によっては加えて文字の下端が左右に飛び出しています。
英大文字の I (アイ)は文字の上端と下端が左右に飛び出しています。
英小文字の l (エル)はゴシック体ではただの縦棒に見えます。明朝体では数字の 1 に似ますが上端の折れが水平寄りです。
・数字の 0 と英大文字の O (オー)
数字の 0 は文字幅がやや細く見えます。
英大文字の O (オー)は数字の 0 よりも文字幅が太く見えます。
|
Q. ユーザーライセンス証明書を開くことができません
|
|
|
Q. ユーザーライセンス証明書を保存することができません
|
「ユーザーライセンス証明書をダウンロード」のボタンを押した際に保存に関する選択肢やダイアログが表示されなかったとしても、ライセンス証明書自体は「ダウンロード」フォルダに保存されているはずです。スタートメニューなどから「コンピュータ」を開いて下記のフォルダの中に「sai-12桁の数字.slc」という表記のファイルがないか確認してみてください。
Vista以降の場合:
マイドキュメント → ダウンロード
または、
C:\Users\(ユーザー名)\Downloads
XP以前の場合:
お気に入り → ダウンロード
または、
C:\Documents and Settings\(ユーザー名)\My Documents\ダウンロード
また、証明書のダウンロードページの説明にも注記してあります通り、ライセンス証明書のファイル名に序数が付いていると認識されません。ライセンス証明書をSAIがインストールされたフォルダに移した後で、例えば
"sai-010012345678(1).slc" → "sai-010012345678.slc"
といったように序数を取り除いた形に名前を変更してください。
もしも「ダウンロード」フォルダにライセンス証明書が保存されていなかった場合は他のブラウザ(Firefox, Google Chromeなど)を使用してライセンス証明書のダウンロードを行ってください。これらのブラウザは規定ではダウンロードしたファイルを自動的に「ダウンロード」フォルダに保存します。その点必ずご留意下さい。
|
Q. ユーザーライセンス証明書をダウンロードしようとすると「license-phpをダウンロードできませんでした。」と表示されます
|
もしも「license-phpをダウンロードできませんでした。」のようなエラーが出るのであれば、
それはInternetExplorerかセキュリティソフトの誤動作によるものと思われます。
その場合は回避方法がございませんので、大変お手数かとは思いますが他のウェブブラウザ
(Firefox, Google Chrome等)を使用してライセンス証明書のダウンロードを行ってください。
|
Q. ユーザーライセンス証明書が認識されません
Q. ユーザーライセンス証明書をインストールしたのに試用期間の表示が消えません
Q. ユーザーライセンス証明書をインストールしたのにバージョン情報のライセンス表示が「License: Trial」のままです
|
ユーザーライセンス証明書が認識されない場合、考えられる原因は下記の通りですのでご確認ください。
・ユーザーライセンス証明書がSAIがインストールされたフォルダ内に入っていない
ユーザーライセンス証明書は「SAIがインストールされたフォルダ」の中に無ければ認識されません。下の画像は「SAIがインストールされたフォルダ」に正しくユーザーライセンス証明書が入れられた状態です。「SAIがインストールされたフォルダ」にはSAIのプログラムなどSAIを構成する様々なファイルが格納されており、下の画像のようにそれらの構成ファイルと一緒にユーザーライセンス証明書が入っているようにしなければなりません。できていない場合はもう一度 ユーザーライセンス証明書のダウンロード の「4.ユーザーライセンス証明書をSAIがインストールされたフォルダに移動させる」の説明をよく読んで、ユーザーライセンス証明書を「SAIがインストールされたフォルダ」に入れてください。
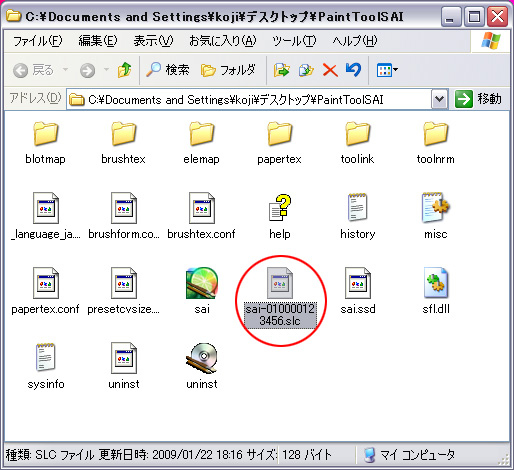 ・ユーザーライセンス証明書のファイル名に序数が付いている
・ユーザーライセンス証明書のファイル名に序数が付いている
証明書のダウンロードページの説明にも注記してあります通り、ライセンス証明書のファイル名に序数が付いていると認識されません。ライセンス証明書をSAIがインストールされたフォルダに移した後で、例えば
"sai-010012345678(1).slc" → "sai-010012345678.slc"
といったように序数を取り除いた形に名前を変更してください。
・システムIDを間違って入力している
ユーザーライセンス証明書にはダウンロードフォームで入力したシステムIDが書き込まれています。SAIのメニューで表示されるシステムIDが書き込まれたユーザーライセンス証明書でなければ試用期間制限は解除できません。もう一度ライセンス証明書のダウンロードフォームで SAIのメニュー[その他]→[システムID]で表示されるシステムIDを入力してユーザーライセンス証明書をダウンロードしなおしてください。
なお、誤ってライセンス発行メールに記載されている「パスワードの文字種」を入力されないようご注意ください。
・ユーザーライセンス証明書をSAIがインストールされたフォルダに入れた後、SAIを再起動していない
SAIがインストールされたフォルダにユーザーライセンス証明書が入っていればSAIが起動した時にその証明書が自動的に読み込まれて認識されます。ユーザーライセンス証明書をSAIがインストールされたフォルダに入れた後、SAIを起動したままであるならSAIを一度終了して再度起動してください。Windowsを再起動する必要はありません。
なお、「ユーザーライセンス証明書が開けません」という問い合わせを頻繁に頂きますが、ユーザーライセンス証明書がSAIのフォルダ内に存在しているだけでSAIの起動時に自動的に認識されますので、別途ユーザーライセンス証明書を開いたりする必要はありません。
参考:
 Q.ユーザーライセンス証明書を開くことができません Q.ユーザーライセンス証明書を開くことができません
|
Q. ユーザーライセンス証明書のインストールを間違いなく手順通りに行いましたが試用期間の表示が消えません
|
|
|
Q. システムIDがどこにもありません
|
製品化前のテスト版にはシステムIDの表示機能は存在しません。メニュー[その他]→[システムID]の機能は SAI Ver.1.0.0 から実装されました。SAI Ver.1.0.0 以降をダウンロードしてください。
|
Q. 製品化前のテスト版SAIでユーザーライセンス証明書が認識されません
Q. 製品化前のテスト版SAIにユーザーライセンス証明書をインストールしましたが試用期限が解除されません
|
製品化前のテスト版ではユーザーライセンス証明書を認識しません。ユーザーライセンス証明書は SAI Ver.1.0.0 以降で認識されます。SAI Ver.1.0.0 以降を使用してください。
|
Q. インターネットに接続していないコンピュータでSAIを使うことはできますか?
|
はい。インターネットに接続されたコンピュータで 「SAIを使用するコンピュータのシステムIDを指定」してユーザーライセンス証明書をダウンロードし、それをUSBメモリ等を使ってネットに接続されていないコンピュータ上のSAIがインストールされたフォルダにコピーしてください。ライセンスの購入とライセンス証明書のダウンロードを同時に行う場合の手順は下記の通りです。ライセンス証明書をダウンロードしてコピーする作業については ユーザーライセンス証明書のダウンロード で詳しく説明されていますので参考にしてください。
※SAI本体のインストールは済ませておくこと
1. [ネットなしコンピュータ] SAIを起動して、メニュー[その他]→[システムID]で表示されたシステムIDをメモする
2. [ネット接続コンピュータ] SAIのユーザーライセンスを購入して「ユーザーライセンス発行」メールを受け取る
3. [ネット接続コンピュータ] ライセンス番号とパスワード、メモしておいたシステムIDを使ってライセンス証明書をダウンロードする
4. [ネット接続コンピュータ] ライセンス証明書をUSBメモリなどにコピーする
5. [ネットなしコンピュータ] USBメモリ等からライセンス証明書をSAIがインストールされたフォルダにコピーする
試用されるだけならインターネットに接続されていなくても使用できます。
|
Q. コンピュータを買い換えたらユーザーライセンスを買い直さないといけませんか?
Q. Windowsを再インストールしたらユーザーライセンスを買い直さないといけませんか?
|
いいえ、ユーザーライセンスを買いなおす必要はありません。ユーザーライセンスを購入されるとユーザーライセンス証明書をダウンロードするためのライセンス番号とパスワードが送付されます。そのライセンス番号とパスワードを使ってもう一度ユーザーライセンス証明書をダウンロードしてSAIがインストールされたフォルダにコピーすればまたSAIを使用できるようになります。
|
Q. コンピュータを買い換えました。どうすれば新しいコンピュータでもSAIを使用できるようになりますか?
Q. Windowsを再インストールしました。どうすればもう一度SAIを使用できるようになりますか?
|
|
|
Q. SAIがバージョンアップするとユーザーライセンスを買い直さないといけませんか?
|
SAI Ver.1(例:Ver.1.1.0, Ver.1.5.0, etc...)を使用する場合は買い直す必要はありません。もし将来 SAI Ver.2 がリリースされ、その使用を望むならライセンスのアップグレード(新規購入よりは安く)をしていただく事になると思います。これ以上の事は何も決めていません。
|
Q. ユーザーライセンス証明書をインストールしてあったのに突然試用期間表示がされるようになりました
|
ハードウェアの交換などによりSAI内部で認識しているシステムIDが変わり、既存のユーザーライセンス証明書が認識できなくなる事があります。お手数ですが新しいシステムIDを指定してもう再度ユーザーライセンス証明書をダウンロードしてください。
別のケースとしては、SAIをウェブブラウザのキャッシュフォルダにインストールしてしまったためにライセンス証明書が削除されてしまったという事もあります。こちらについては下記をご覧ください。
 Q.ある日突然SAIが試用期間に戻ってしまいました Q.ある日突然SAIが試用期間に戻ってしまいました
|
Q. 「ユーザーライセンス証明書に設定されたシステムIDが間違っています。~」と表示されて試用期間になってしまいます。
|
ユーザーライセンス証明書にはそれをダウンロードした時に入力したシステムIDが書き込まれています。ユーザーライセンス証明書に書き込まれたシステムIDが、SAIを実行中のコンピュータのシステムIDと一致していない場合は正しいユーザーライセンス証明書と認められず試用期間が解除されません。
現在のコンピュータのシステムIDを指定して新しいユーザーライセンス証明書をダウンロードしてください。
 ユーザーライセンス証明書のダウンロード ユーザーライセンス証明書のダウンロード
|
Q. 購入する前に試用してみたいのですが試用版はないのですか?
|
SAIのページの「ダウンロードとインストール」の節でダウンロードできるものが試用版を兼ねています。
|
Q. ユーザーライセンス情報の自動再発行でメール受信確認番号が間違っていると表示されて先に進めません
|
ユーザーライセンス情報の自動再発行の画面を閉じてしまうとメール受信確認番号は無効になります。ユーザーライセンス情報の自動再発行の「2.メール受信確認」の画面を開いたままでメールを受け取りメール受信確認番号を入力してください。
ユーザーライセンス情報の自動再発行の画面を閉じていないのにメール受信確認番号が間違っていると表示される場合は、使用されているウェブブラウザに問題がある可能性があります。別のウェブブラウザで再発行手続きを行ってみてください。
|
Q. 登録情報を変更するにはどのようにすればいいですか?
|
下記の「登録情報変更申請フォーム」から登録情報の変更を申請なさってください。なお、ご連絡いただいた情報の不足や不一致によりライセンス所有者ご本人であると承認できない場合や、現在のご登録情報が個人を特定できるものになっておらず本人確認ができない場合はご登録メールアドレスの変更はできませんのであらかじめご了承ください。
 登録情報変更申請フォーム 登録情報変更申請フォーム
|
Q. ユーザーライセンス番号とライセンス証明書のダウンロードパスワードを無くしてしまいました
|
登録しているメールアドレス (*1)でメールを受け取れる場合は ユーザーライセンス情報の自動再発行 をご利用ください。
登録しているメールアドレスが既に使用できなくなっている場合は新しいメールアドレスに登録変更いたしますので、下記の「登録情報変更申請フォーム」からメールアドレスの変更を申請なさってください。なお、ご連絡いただいた情報の不足や不一致によりライセンス所有者ご本人であると承認できない場合や、現在のご登録情報が個人を特定できるものになっておらず本人確認ができない場合はご登録メールアドレスの変更はできませんのであらかじめご了承ください。
 登録情報変更申請フォーム 登録情報変更申請フォーム
弊社からご登録情報の変更が完了した事をお知らせするメールが届いたら、改めて ユーザーライセンス情報の自動再発行 をご利用ください。
(*1) 一度もメールアドレスの変更を申請された事が無い場合はご購入時に入力したメールアドレスとなります。
|